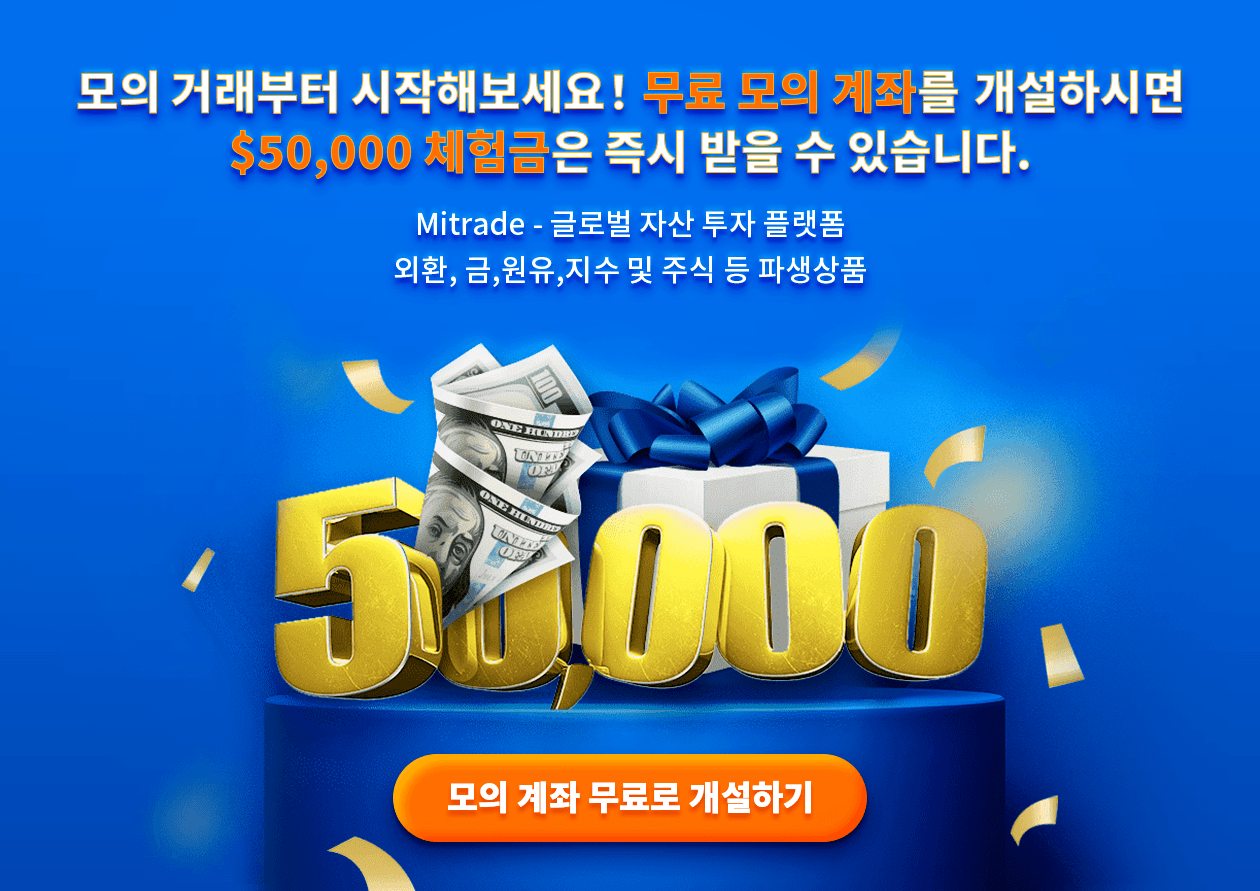초보 투자자를 위한 트레이딩 뷰 사용법(쉬운 설명)
안녕하세요. 이번에는 트레이딩뷰 사용법에 대해 알아봅니다. 투자자라면 꼭 한 번쯤은 들어봤을 트레이딩 정보 플랫폼, 트레이딩뷰를 어떻게 투자에 효과적으로 활용할 수 있는지 알아볼게요. 처음 시작하는 분들도 쉽게 이해할 수 있도록 작성했어요.
1. 트레이딩뷰란?
트레이딩뷰는 국내주식, 해외주식, 원자재, 암호화폐 등 거래 가능한 모든 종목에 대한 차트와 전문 기술 분석 도구를 제공합니다. 초보자도 직관적으로 쉽게 이해할 수 있어 인기가 많은데요. 트레이딩뷰는 전 세계 5천 만명이 넘는 트레이더 및 투자자가 사용하고 있습니다.
물론 일반 증권사 홈페이지나 앱에서도 차트와 여러 보조 지표를 활용할 수 있지만, 트레이딩 뷰에서는 훨씬 디테일한 고급 기능이 있어 투자에 활용하기 좋아요.
가입하지 않아도 트레이딩뷰 웹사이트를 충분히 둘러볼 수 있다는 것도 장점입니다(일정 시간이 지나면 회원가입 팝업창이 뜨고, 이때부터는 회원가입 이후에 차트를 볼 수 있습니다).
아래에서 소개할 트레이딩 뷰 무료 사용법은 웹버전을 기준으로 작성했지만, 스마트폰 앱도 사용 방법은 동일합니다. (참고로 유료 버전을 구입하면 더 다양한 도구를 활용할 수 있습니다)
2. 초보도 쉽게 따라하는 트레이딩뷰 사용법
처음엔 약간 어렵게 느껴질 수 있지만 이 포스팅만 잘 숙지하시면 많은 도움이 되실거예요. 꼭 알아야 할 메뉴부터 차근차근 쉽게 설명해드릴게요.
2-1. 트레이딩뷰 사용법(기본편)
먼저 트레이딩뷰 기본 사용 방법, 다른 트레이더의 투자 아이디어 보는 방법 등을 전반적으로 살펴보겠습니다. 아래 순서대로만 따라오셔도 충분히 감을 잡으실 수 있어요.
① 원하는 종목 검색
홈페이지 첫 화면서 ‘여기서 마켓 서치’를 클릭하면 아래 이미지와 같이 검색창이 뜹니다. 주식, 펀드, 선물 등 다양한 카테고리가 있는데요. 특정 정보를 알고 싶으면(예: 코스피 지수) 검색창에 직접 KOSPI를 입력하면됩니다. 영어 검색이 기본이지만 국내 주식은 한글 검색도 가능합니다.
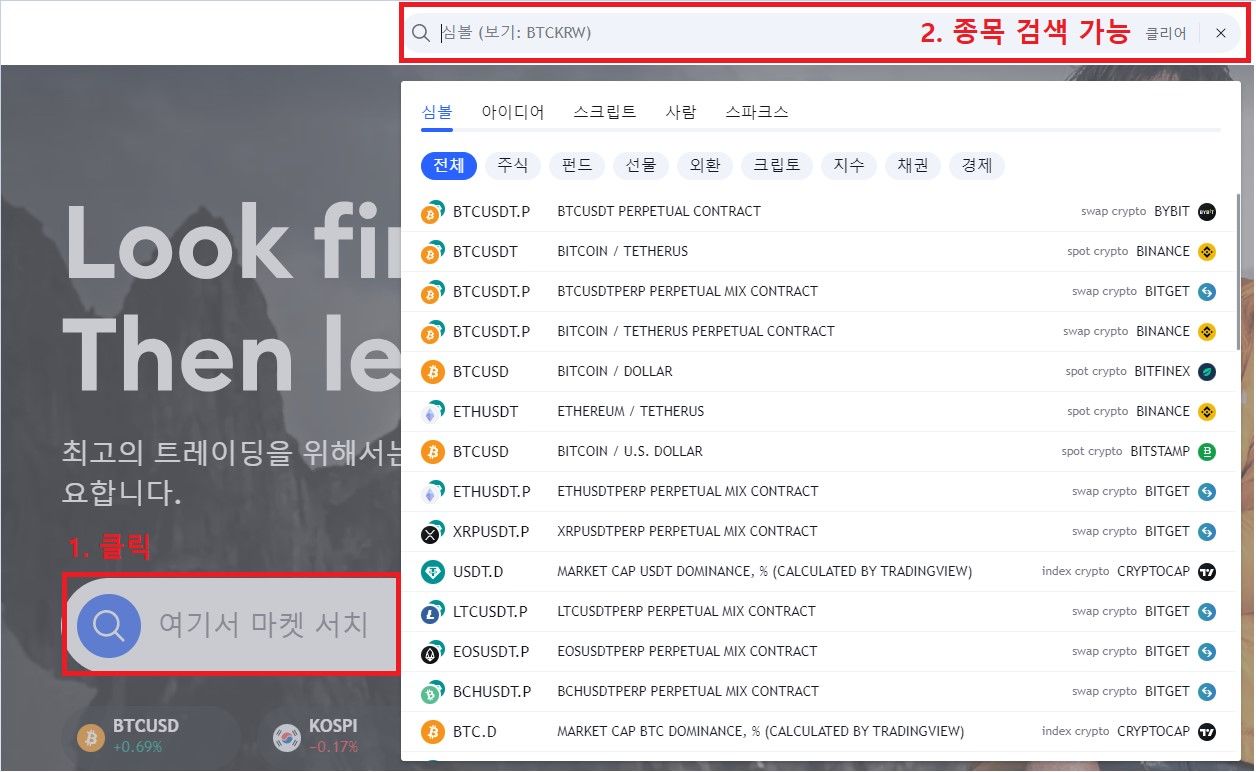
② 차트 보기
삼성전자를 예로 들어보겠습니다. 종목 검색창에서 ‘삼성전자’를 검색하고 ‘삼성전자보통주’를 클릭하면 아래와 같은 화면이 나타납니다.
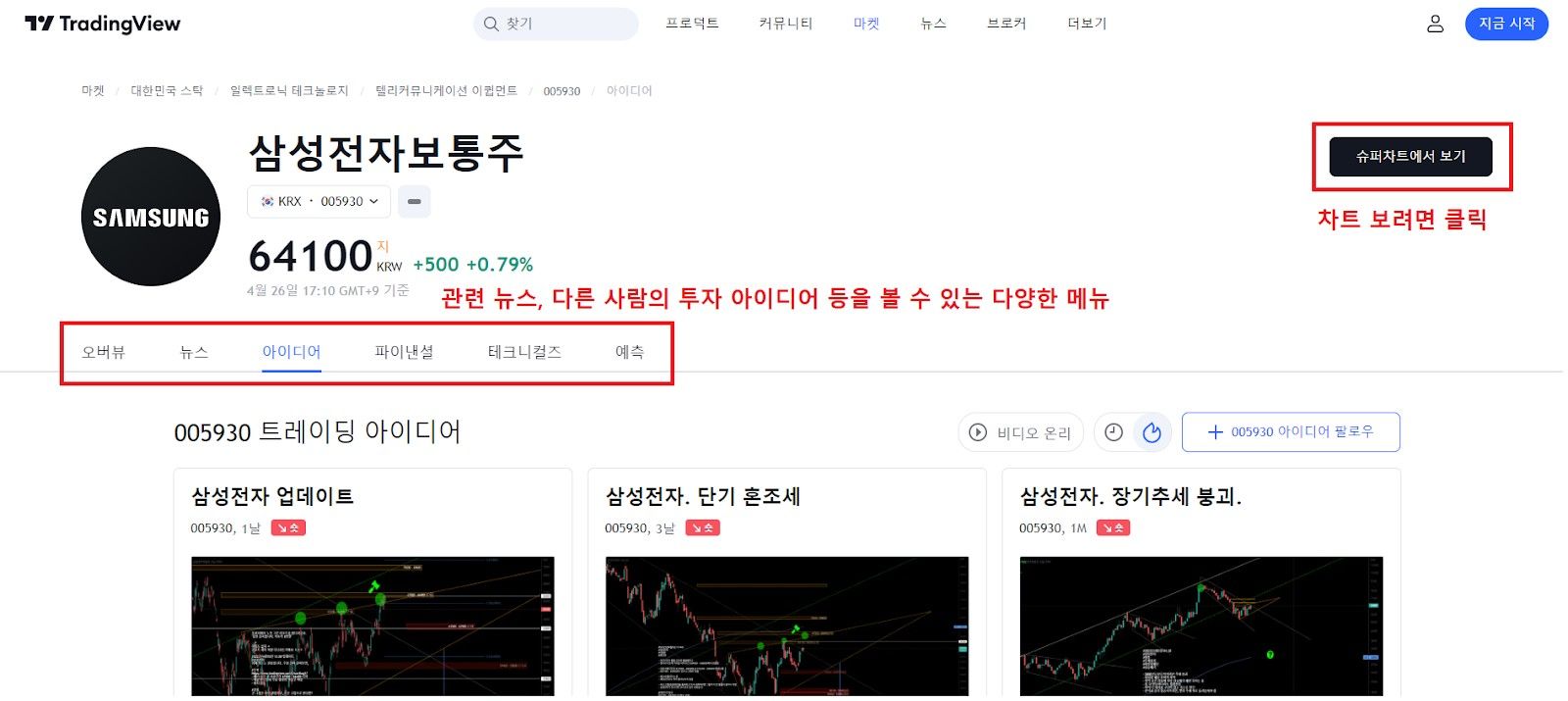
오른쪽의 [슈퍼차트에서 보기]를 클릭하면 아래 화면처럼 차트가 뜹니다. 참고로 웹사이트를 몇 차례 이용한 이후에는 바로 홈화면 검색 종목에서 차트로 넘어갈 수 있습니다.
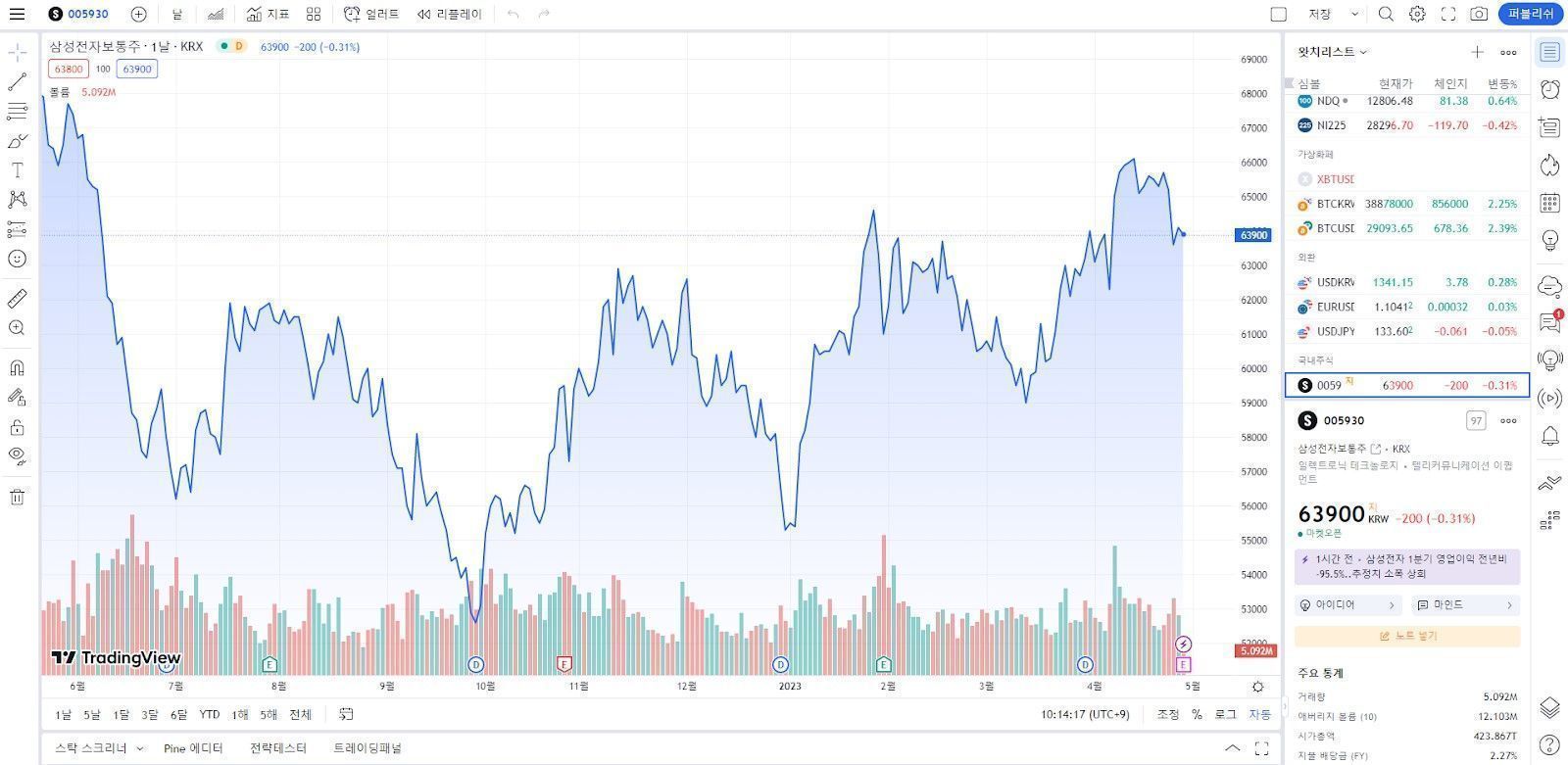
[Tip] 차트 종목을 변경하고 싶으면 그래프를 마우스로 클릭한 다음 키보드의 아무 글자나 치면 바로 검색창이 뜹니다. 여기에서 다른 상품을 선택하면 자동으로 차트가 변경됩니다.
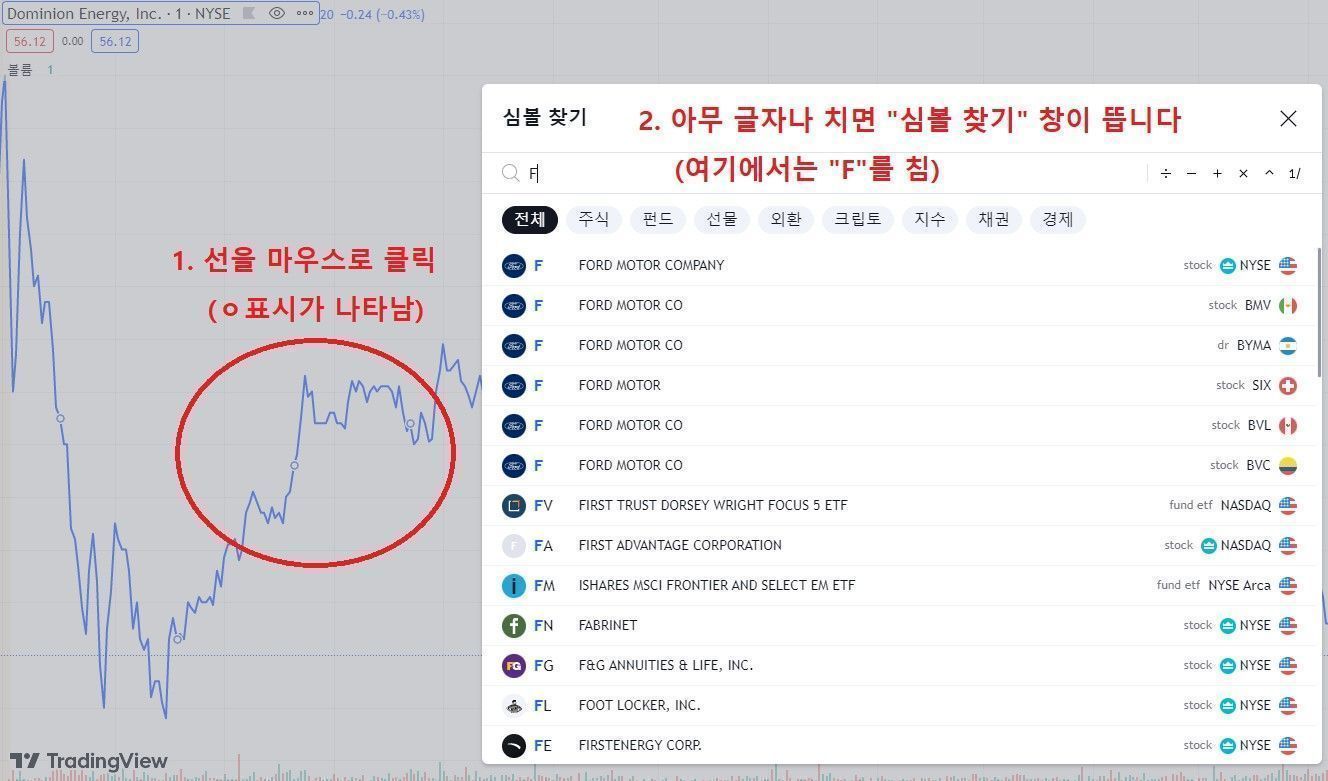
③ 차트 보조지표 추가하기
트레이딩 뷰 무료 버전에는 3가지 보조지표를 사용할 수 있습니다. 이미 사용하고 계시는 지표가 있다면 추가해주시고, 만약 잘 모르겠다면 가장 많이 사용되는 아래 3가지 보조지표를 참고하셔서 추가하면 됩니다. (더 많은 보조지표를 사용하려면 유료 버전을 구매해야 함)
- 이동 평균(Moving Average)
- 상대강도지수(Relative Strength Index)
- 볼린저 밴드(Bollinger Bands)
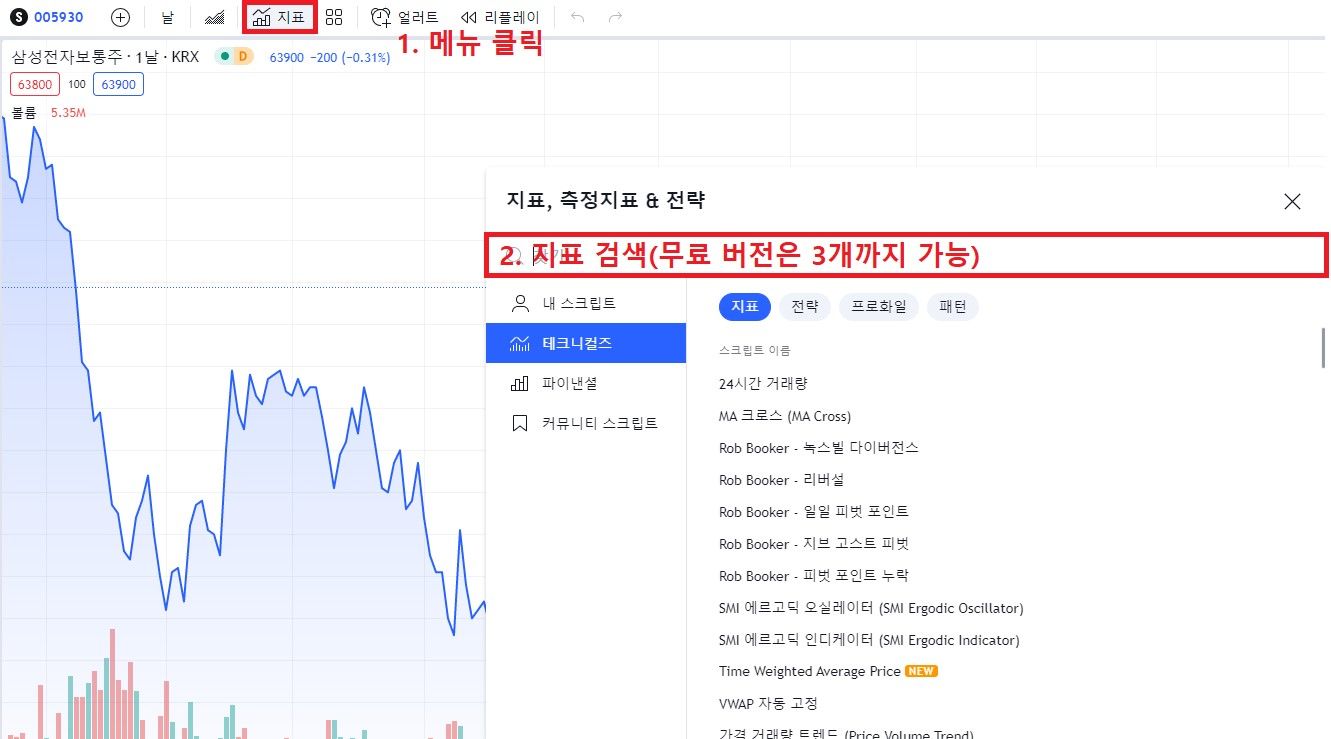
이렇게 3가지 지표를 추가하면 기본 차트 화면이 아래처럼 변경됨을 확인할 수 있습니다.
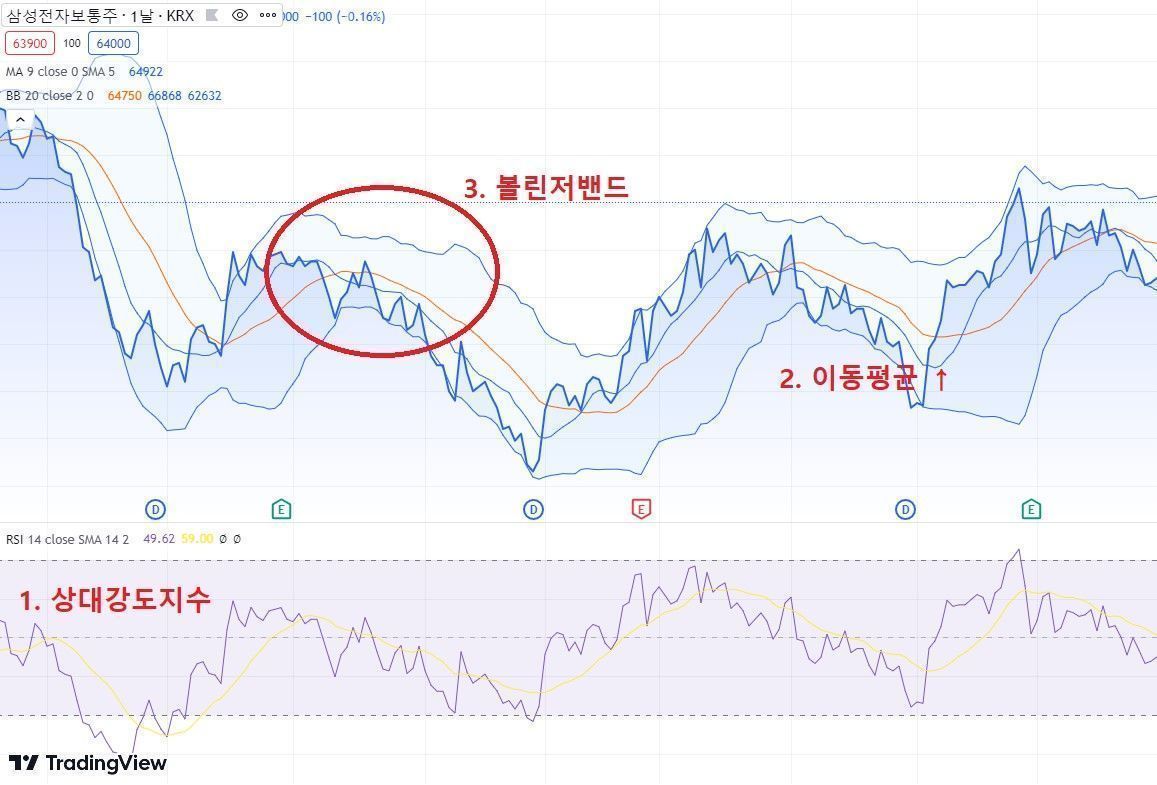
만약 다른 지표로 바꾸고 싶다면 차트에서 [마우스 우클릭] 하여 [인디케이터 없애기]를 클릭하면 다시 원래 기본 차트로 돌아옵니다.
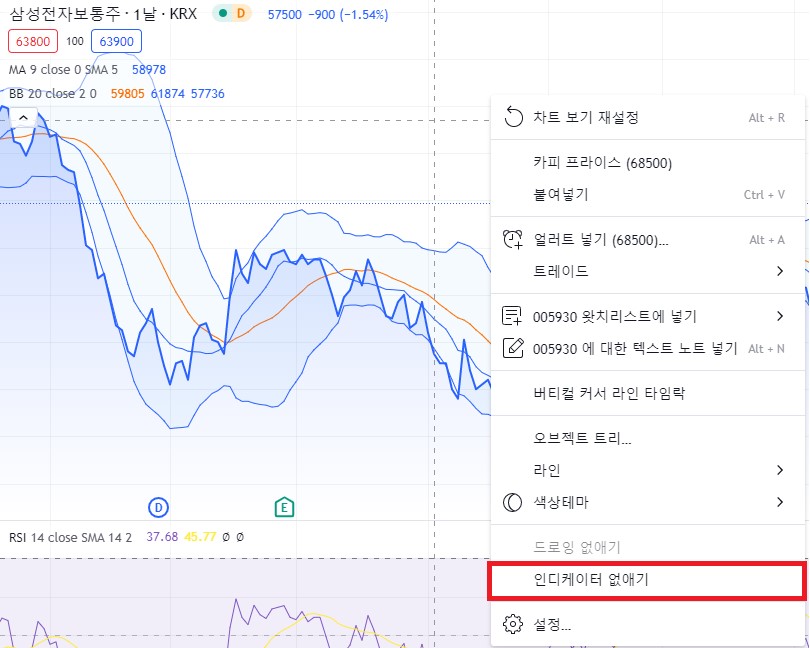
④ 보조지표 설정
보조지표를 알아보기 쉽도록 커스터마이징할 수 있습니다. 우선 아래와 같이 차트를 캔들로 변경해보겠습니다.
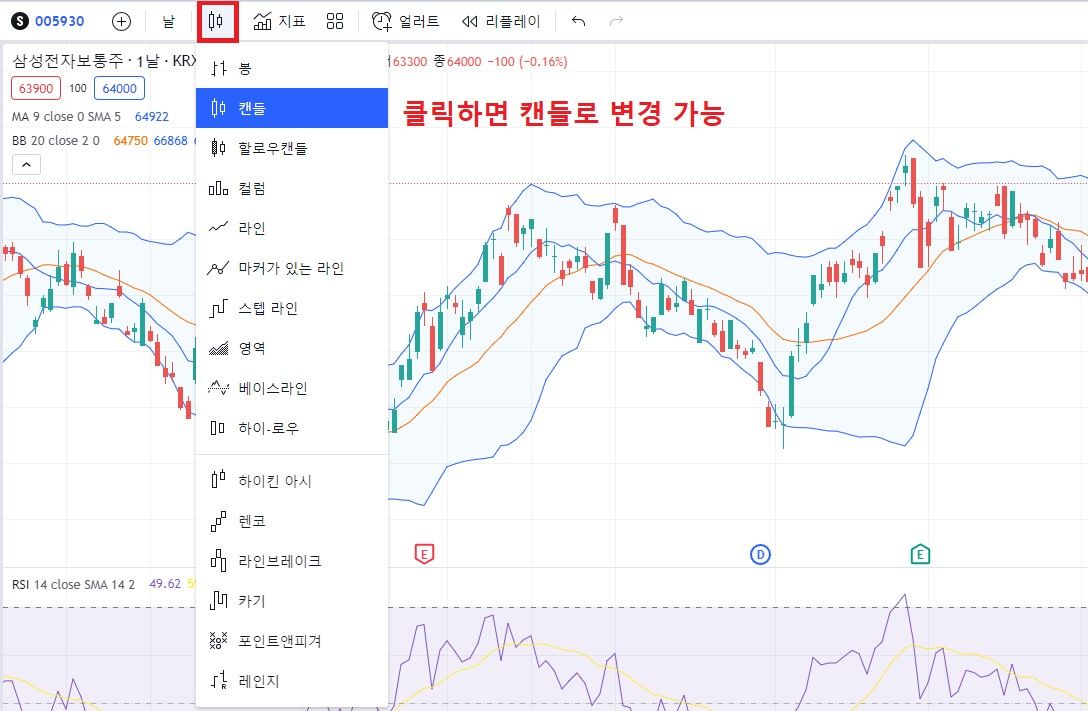
이제 보기 쉽게 이동평균선 캔들 색상을 변경해보겠습니다. 양봉은 빨간색으로, 음봉은 파란색으로 설정하면 편리합니다. 캔들에 커서를 위치한 뒤 [마우스 우클릭] 한 다음 [설정]을 클릭합니다. 그러면 아래 그림과 같이 색상이 바꿀 수 있는 창이 뜹니다.
색상 외에도 다양한 세팅이 가능하니 마음에 드는 설정으로 변경해보세요.
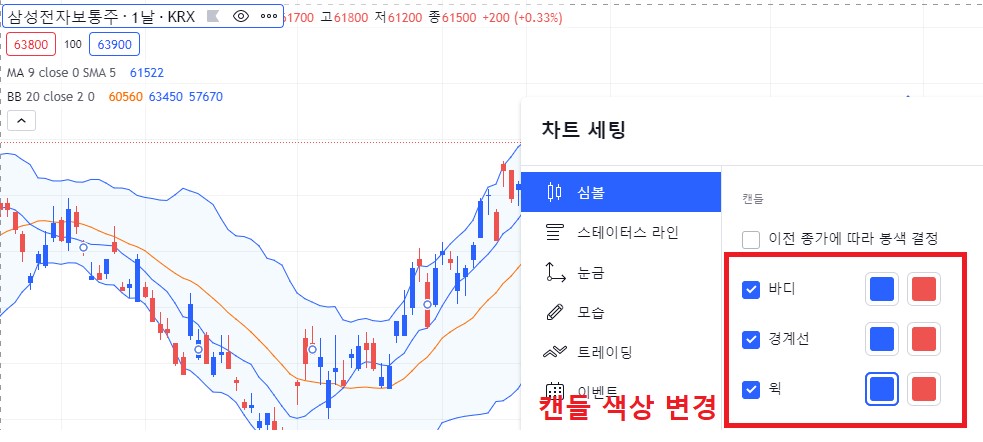
⑤ 다른 차트와 함께 보기(차트 비교)
삼성전자와 코스피 지수를 화면에 함께 놓고 비교할 수도 있습니다. 왼쪽 상단의 [심볼 추가 아이콘]을 클릭하면 아래 화면처럼 한눈에 두 차트를 비교하거나 겹쳐볼 수 있습니다. 여러 개를 함께 볼 수도 있습니다.
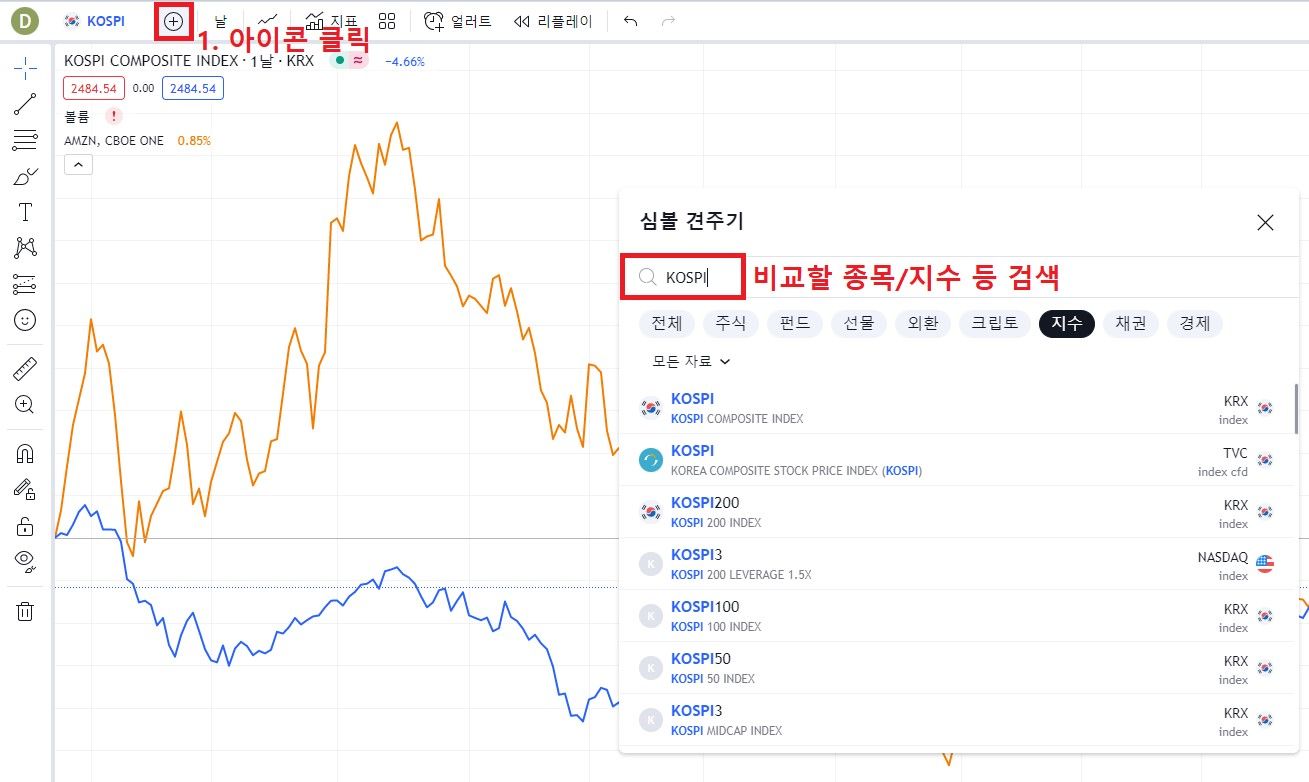
⑥ 유명 트레이더 분석글 보기
트레이딩뷰는 단순 정보뿐 아니라 소셜 네트워크 서비스처럼 전 세계 트레이더의 분석 의견을 자유롭게 나눌 수 있습니다. 아이디어 메뉴에서 다른 투자자들의 생각을 확인해 보세요. 투자 아이디어는 홈 화면에서 볼 수 있습니다. 아래 그림처럼 [커뮤니티] - [거래 아이디어]를 클릭하세요.
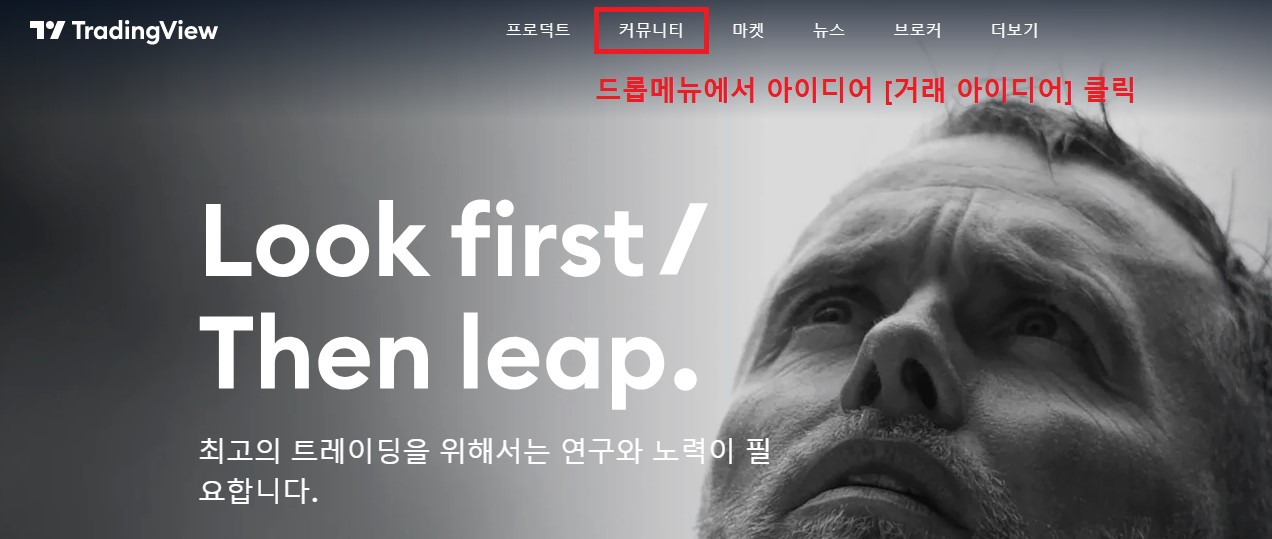
그러면 아래와 같이 다양한 분야에 대한 유명 트레이더의 생각들을 엿볼 수 있습니다.
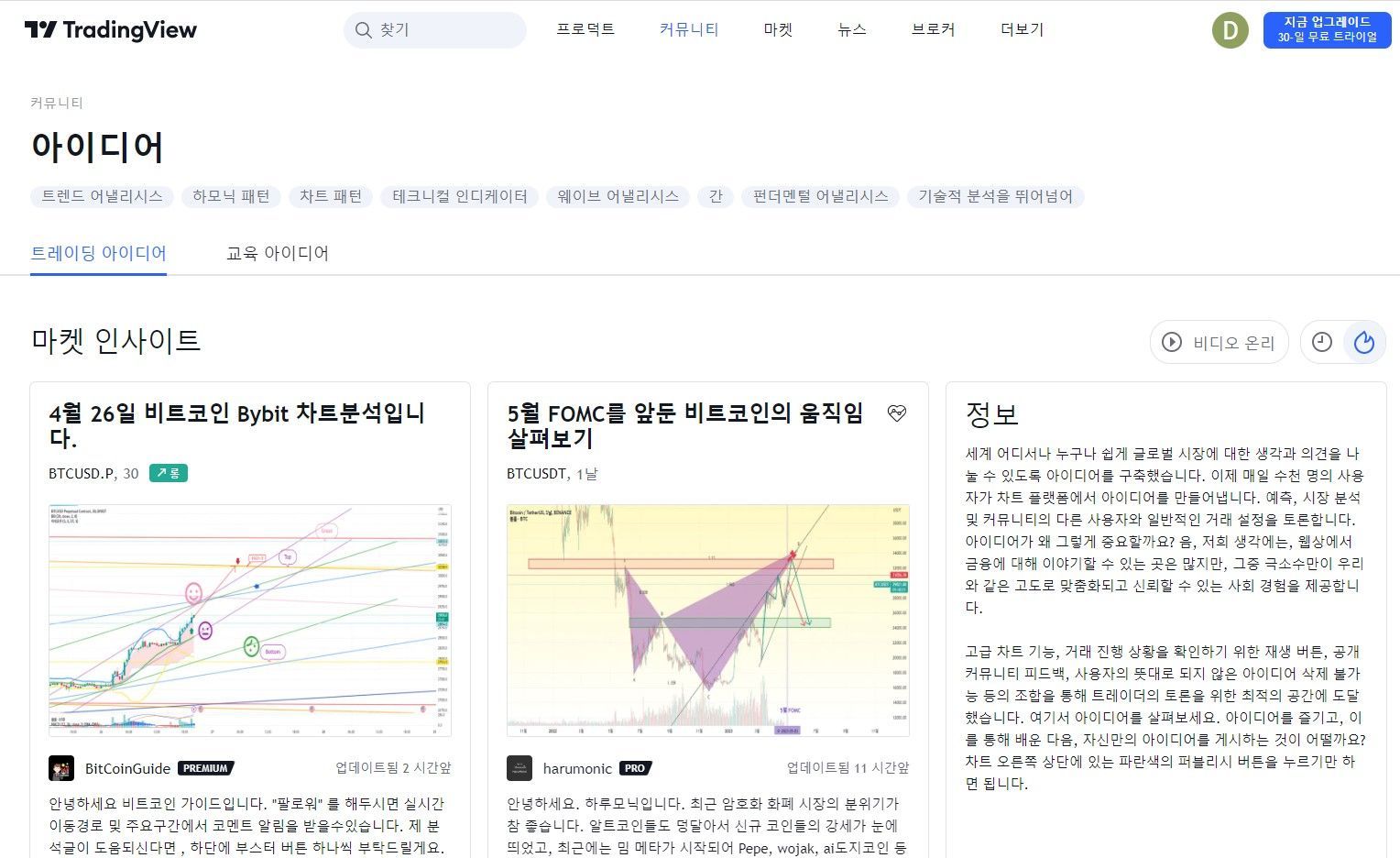
마음에 드는 트레이더가 있으면 팔로우하거나 메시지를 보낼 수도 있습니다.
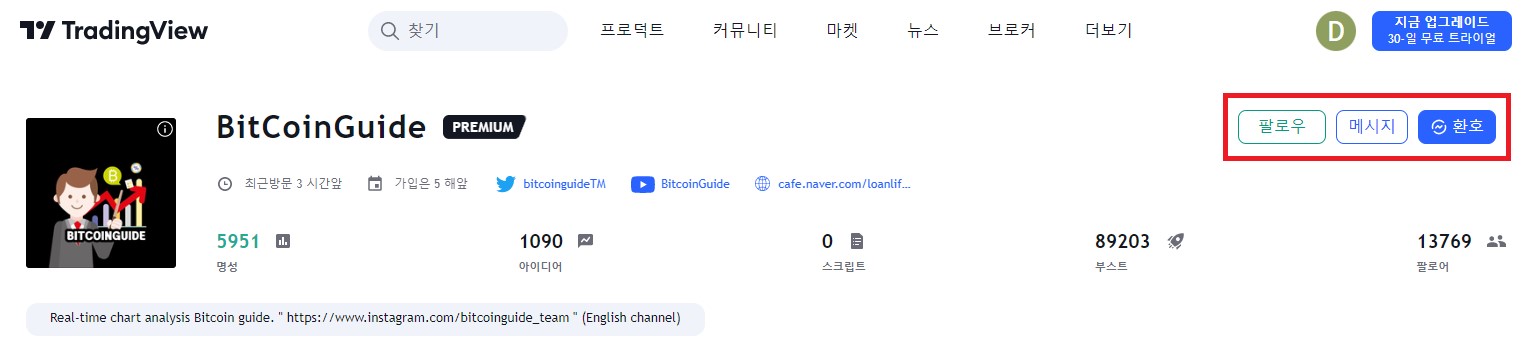
2-2. 트레이딩뷰 사용법(심화편)
파트 1에서 기본적인 내용을 다뤘다면 조금 더 깊이 들어가서 더 자세한 기능을 알아봅니다. 초보 투자자라면 파트 1 내용만 알아도 크게 문제가 없을거예요.
① 차트 화면 익히기
기본 차트를 보면 좌우상하에 다양한 메뉴가 있습니다. 모두 다 활용할 일은 거의 없겠지만, 어디에 뭐가 있는지 미리 눈으로 익혀두면 도움이 됩니다. 크게 5가지 영역으로 나눠집니다.
- 차트 화면 영역
- 드로잉 툴 보조 툴 패널
- 차트 표시 및 보조 지표 설정
- 차트 레이아웃 및 설정 변경
- 관심 종목 및 알람 설정
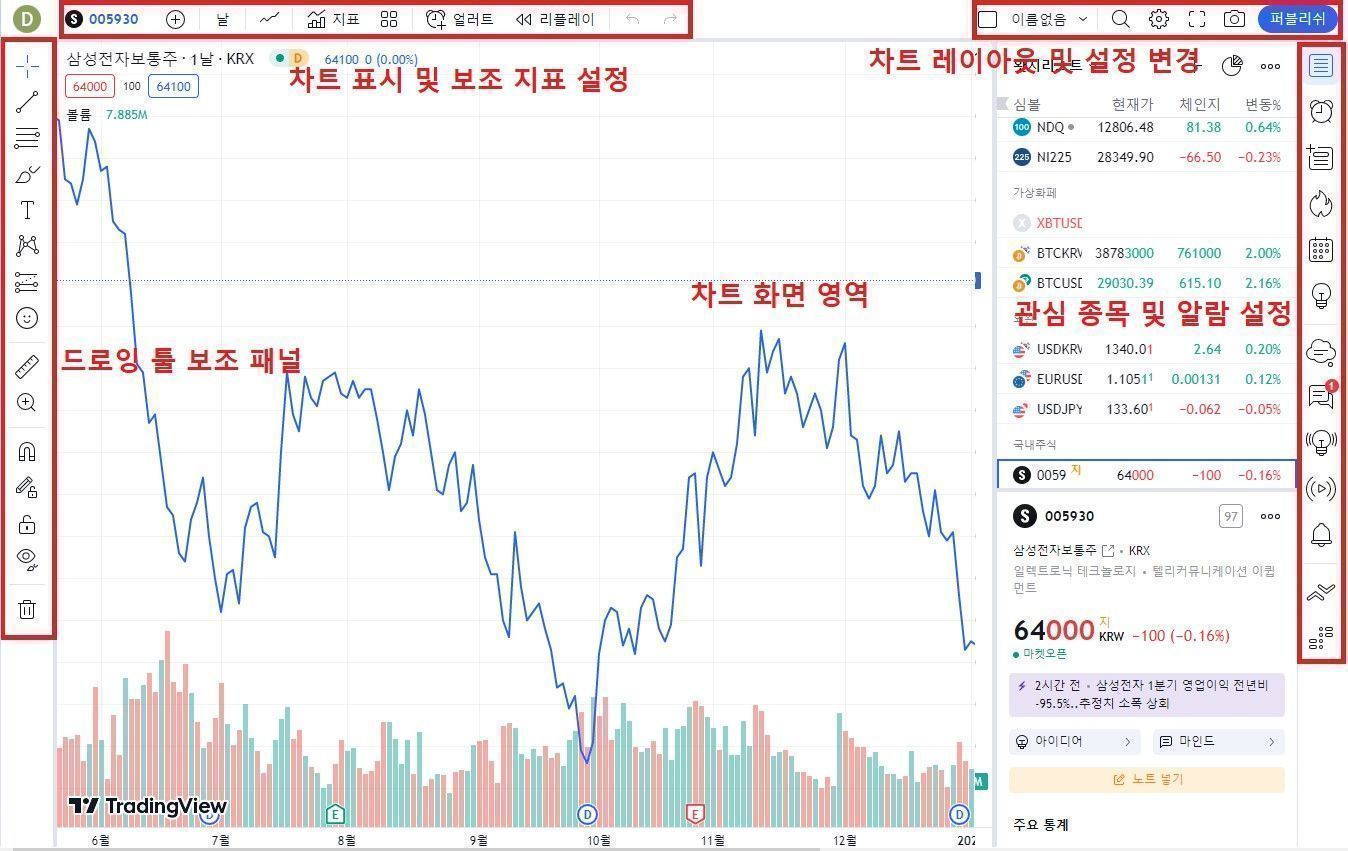
② 차트 비교 세부 설정
위에서 여러 차트를 동시에 비교하는 방법에 대해 알아보았는데요. 차트 추가 시 세부 설정을 활용하면 좀 더 디테일한 비교가 가능합니다. 차트를 겹쳐서 볼 때 다음 3가지 옵션을 선택할 수 있습니다.
- 같은 % 스케일
- 새 프라이스 스케일
- 새 페인
같은 % 스케일은 말 그대로 기본 차트와 같은 크기로 겹쳐서 보는 겁니다. 새 프라이스 스케일은 조금 헷갈릴 수도 있는데 하다보면 이해가되실 거예요. 같은 % 스케일과 비슷하지만 아래 그림처럼 양 옆으로 차트 선이 독립적으로 표시됩니다([새 프라이스 스케일 화면] 참고). 새 페인은 하단에 아예 새로운 차트창이 하나 더 생긴다고 보시면 됩니다([새 페인 화면] 참고).
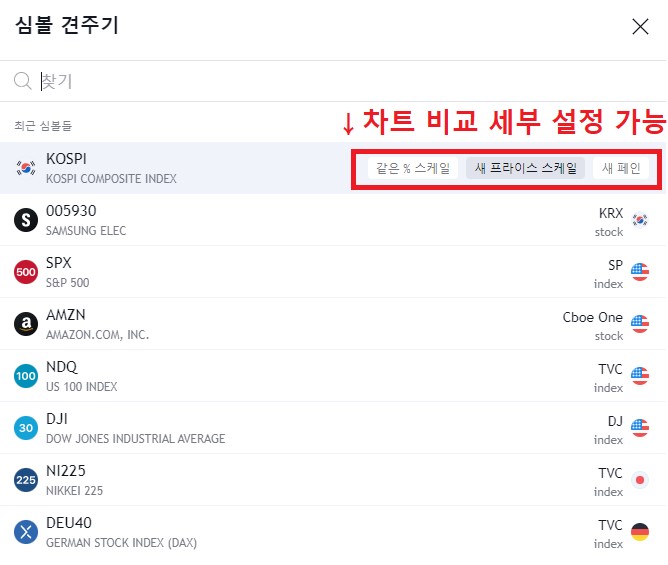
[새 프라이스 스케일 화면]
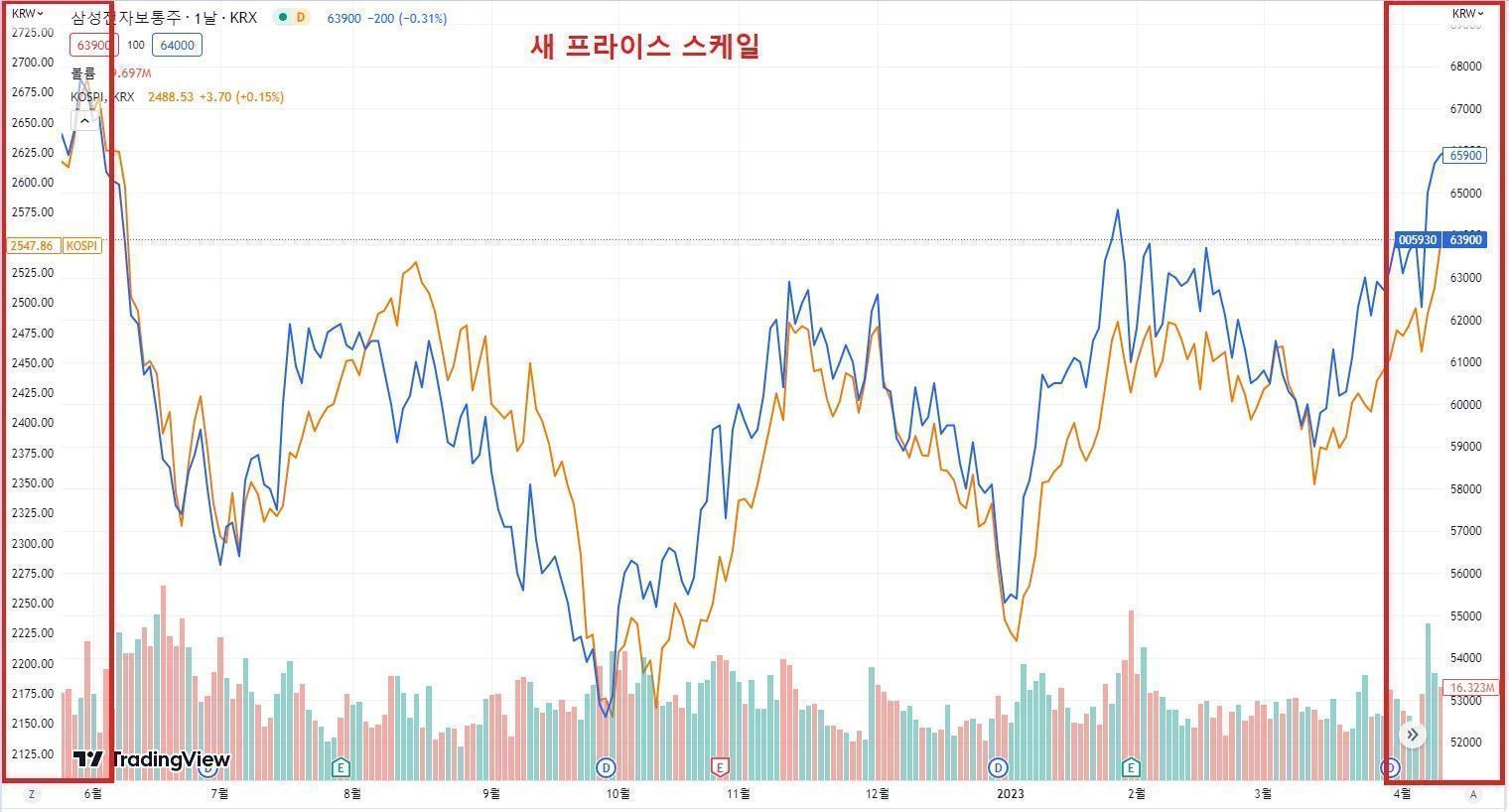
[새 페인 화면]
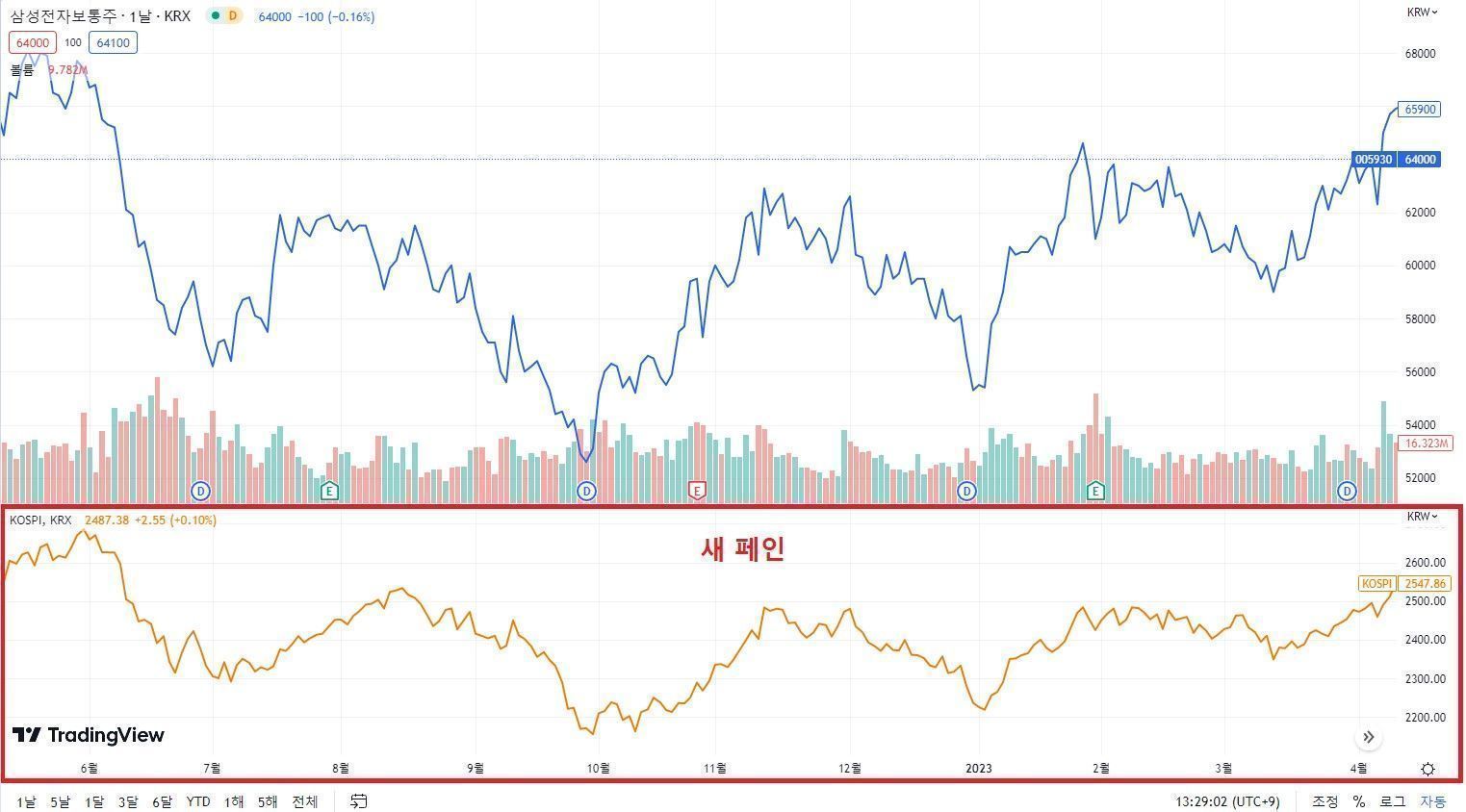
③ 차트 시간 변경
차트 타임 프레임을 상단 메뉴 [날]을 클릭하면 쉽게 변경할 수 있습니다. 초, 분, 시간, 일 등 원하는 설정을 선택합니다. (일부 특정 시간대는 유료 버전에서만 사용 가능)
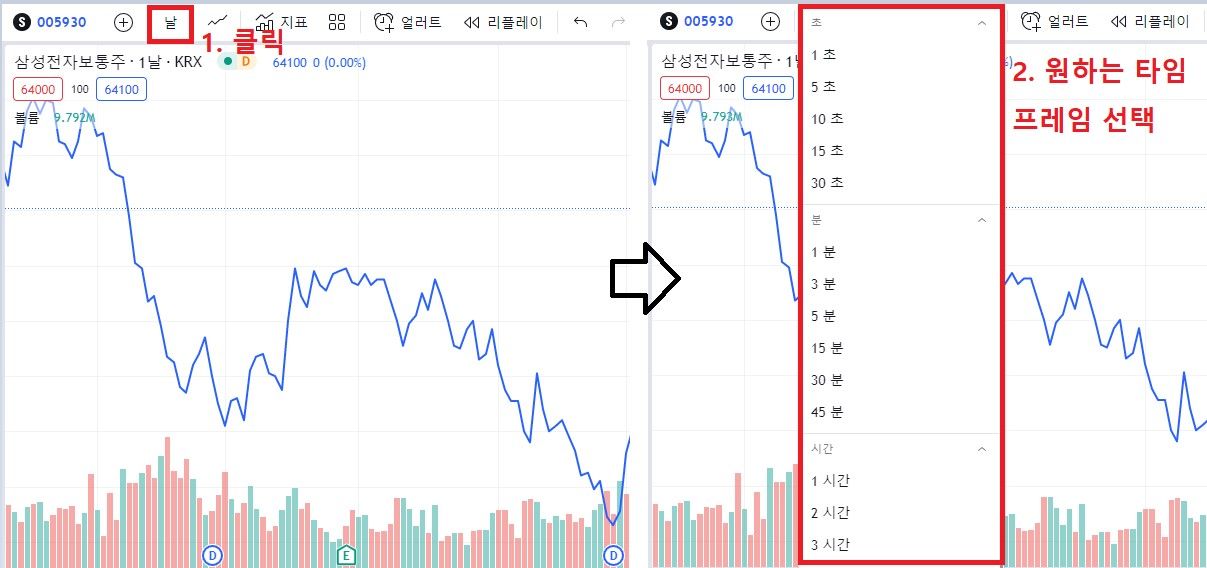
만약 3개월, 6개월, 1년 등 중장기 타임 프레임을 선택하려면 차트 하단에 있는 메뉴를 활용하면 됩니다.
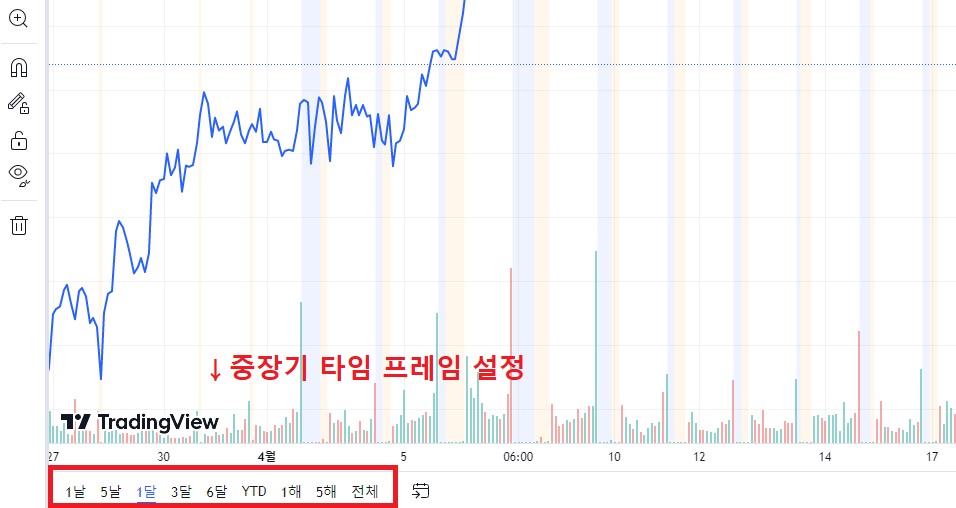
④ 관심 종목 그룹 만들기
인터넷 브라우저의 즐겨찾기처럼 자주 찾는 종목을 따로 그룹으로 지정할 수 있습니다. 투자자에게 꼭 필요한 편리한 기능이므로 꼭 활용해 보시길 추천드립니다. 오른쪽 바의 [첫번째 아이콘] - [왓치리스트]에서 최근 조회한 종목을 쉽게 확인할 수 있습니다. [새 리스트 만들기]는 유료 버전에서 제공하는데, 종목을 카테고리별로 분류해 관리할 수 있어 매우 편리합니다.
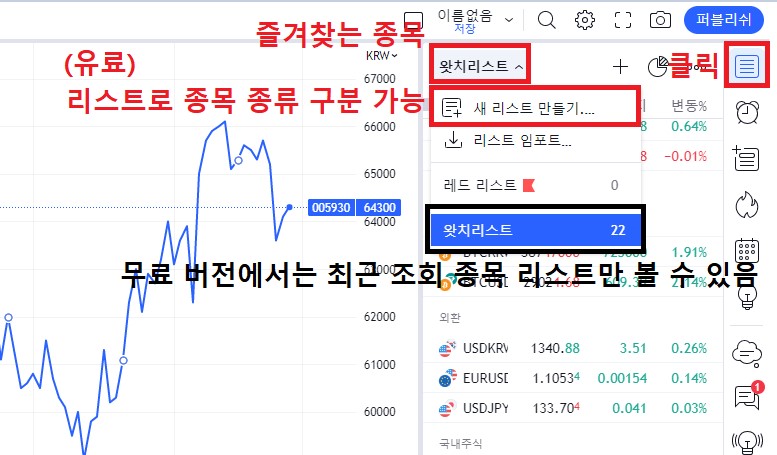
⑤ 차트 기본 환경 설정
앞서 소개한 내용 이외에 세부적인 설정은 일반 설정 메뉴에서 가능합니다. 상단 오른쪽에 있는 [톱니바퀴] 아이콘을 클릭해도 되고, 좌측 상단 [...] 클릭 - [설정]으로 들어가도 됩니다. 이 경우 다양한 드롭박스 메뉴가 뜨는데요. 몇 가지 주로 사용하는 메뉴의 특징은 다음과 같습니다.
얼러트 넣기: 주식 가격이 설정 가격에 도달하면 알림을 받을 수 있음(=알림 설정)
트레이드: FX마진거래 등 파생상품 투자 시 중개인을 선택할 수 있음
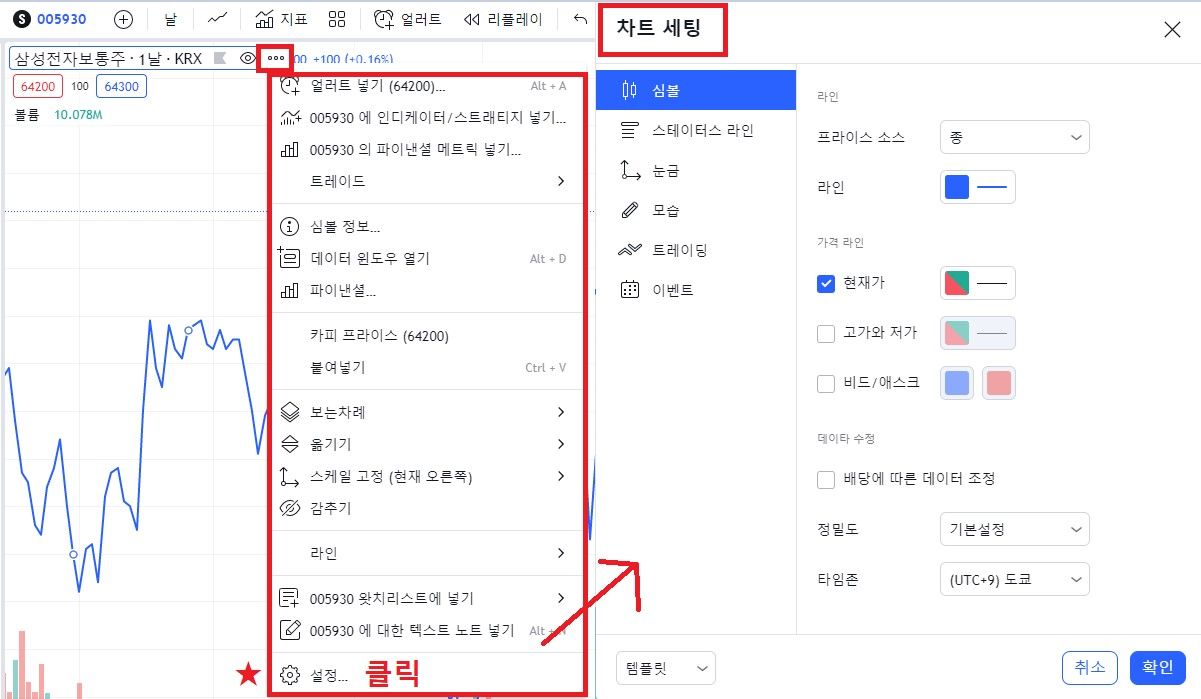
차트 세팅에서 [이벤트] 메뉴를 주목할 필요가 있습니다. 차트 분석뿐 아니라 기업의 펀더멘털인 분기별 기업 실적, 배당금에 대한 정보를 함께 확인할 수 있기 때문입니다.
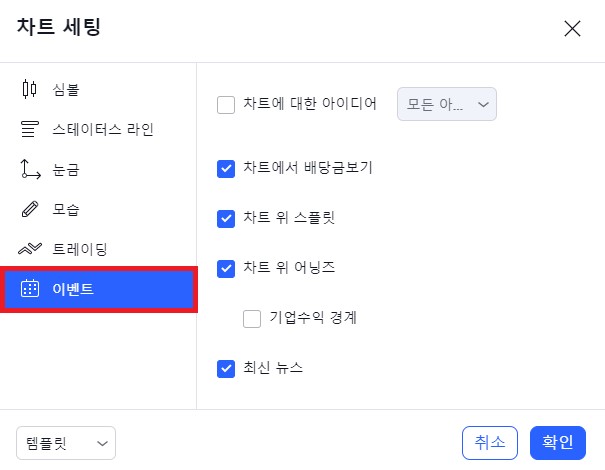
특히 미국 주식에 투자하는 분들께 추천드립니다. 아래 그림에서 볼 수 있듯이 배당금 등 기업 정보를 직관적으로 알 수 있기 때문인데요. 실제로 제가 자주 사용하는 기능 중 하나입니다. (국내 주식 종목도 이벤트 정보가 뜨지만 미국 주식이 더욱 디테일한 편입니다)
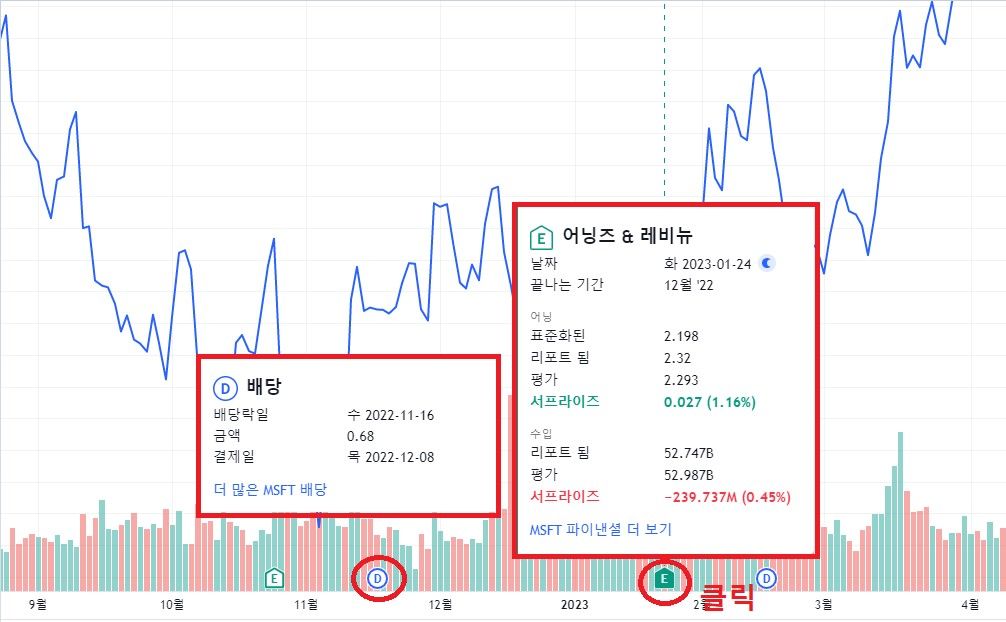
⑥ 드로잉 툴
마지막으로 드로잉 툴입니다. 가로줄을 그려 지지선을 표시할 수 있습니다. 큰 의미가 있지는 않지만 매매 기준을 잡을 때 도움이 많이 됩니다. 저는 개인적으로 자주 활용하지는 않습니다. 같은 방법으로 추세선, 세로선 등을 그릴 수 있습니다.
드로잉 툴을 자주 활용하시는 분은 트레이딩 뷰 무료 사용법에서 가장 좋아할 만한 기능이라는 생각이 듭니다. 직관적으로 다양한 도구를 활용할 수 있기 때문인데요. 직접 몇 번 해보시면 금세 익숙해지실거예요.
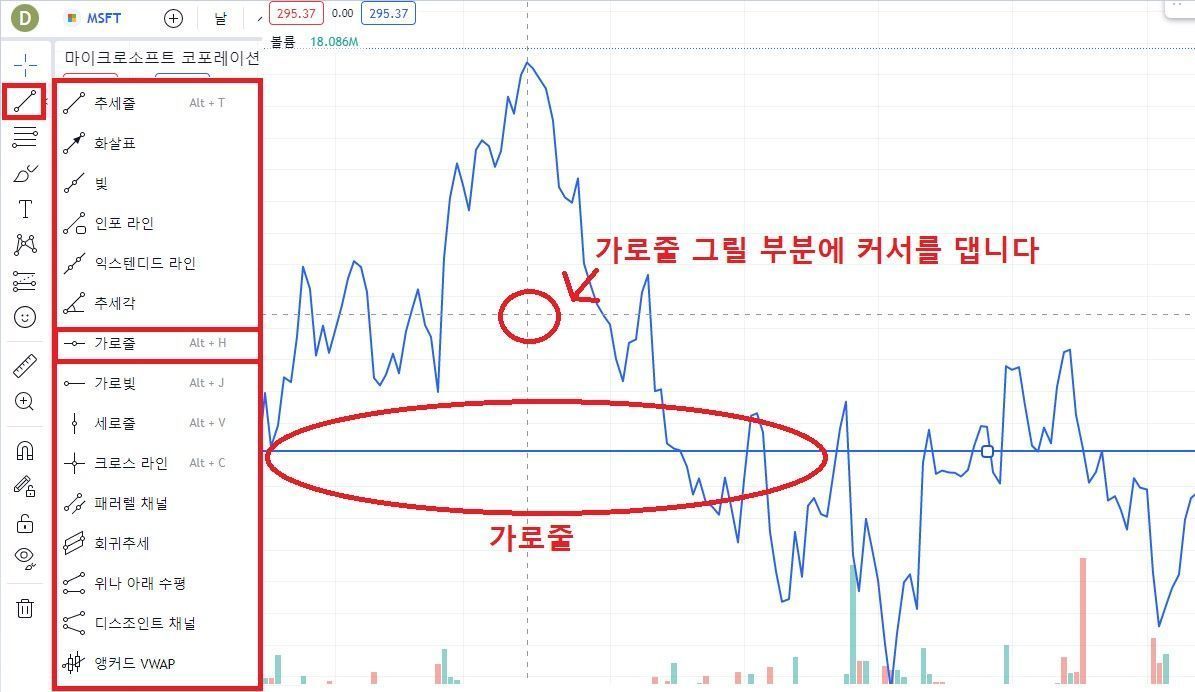
3. 요약 및 결론
트레이딩뷰 사용법에 대해 자세하고 쉽게 알아보았는데요. 누구나 그림을 보시면서 따라하면 금방 익숙해지실 거라고 생각합니다. 트레이딩 뷰 무료 사용법으로 여러분의 투자 전략을 더욱 디테일하게 가져가보세요. 유료 버전을 구입하면 더 많은 기능을 사용할 수 있습니다. 하지만 초보 투자자라면 아직은 무료 버전으로도 충분하다는 생각이 드네요. 이번 포스팅이 도움이 되셨길 바라며, 다음에 더 좋은 정보로 찾아오겠습니다. 궁금한 점은 언제든지 댓글 남겨주시면 성심성의껏 답변드립니다.
- 최대 등락 상품
- 외환
- 원자재
- 외환 거래
- 주식
- 상품명
- 매수
- 매도
- 가격등락
면책사항: 본문의 내용은 편집자의 개인관점이며, Mitrade의 공식입장을 대표하지 않으며, 투자 권유 또는 제안의 목적이 아닙니다. 글의 내용은 단지 참고용이며, 독자는 본문의 내용을 어떠한 투자의 근거로 삼아서는 안됩니다. Mitrade는 이 글에 근거한 어떠한 거래 결과에 대해서도 책임을 지지 않습니다. Mitrade는 이 글의 정확성을 보증하지 않습니다. 투자 결정을 하기 전에 반드시 위험을 숙지할 수 있도록 독립적인 재무 상담사의 조언을 구해야 합니다.
차액 결제 거래(CFD)는 레버리지 상품이며, 귀하의 투자 원금 손실이 발생할 수 있습니다. CFDs 거래는 모든 사람에게 적합하지 않을 수 있습니다. 신중하게 투자하시기 바랍니다.
- 오리지널
- 거래 분석